In this video we show you how to improve your site’s navigation using the Pages App. To add, remove or rename your site pages, go to your Dashboard and click on the Pages App. There are 3 types of pages on your Ucraft site - Main Pages, Secondary Pages, System Pages.
On the Main Pages section These are the pages visible on your site navigation
Home Page
About Page
Product or Services Page
Media or Gallery
A Blog
Contact Us Page
Even though each Ucraft template is created with sample pages, you can still edit and customize the number and types as much as you want.
To rearrange the pages or to put them in the desired order, simply drag and drop them around.
There is a Language Switcher on the top left corner. It allows you to manage the pages designated for each language you have added. To add a page through this app all you need to do is click the ‘+’ button that appears on the left or right sides of the pages. The page types vary, from Blank Page to eCommerce. To add a subpage, just hit the ‘+’ icon below one of the main pages.
In the video we add a blank subpage to see it all in action?
Once it's added, you can edit the Page Title right away. To access your page settings, hover over your page and click on the gear icon.
You can set your page offline, change the title of your page and alias. You have the option to choose whether you want your page to open in the same tab or a new tab from the Target option. Simply hit Visibility and choose the desired option from the dropdown menu to get full control over the Visibility of the Pages on your website. Moving pages from one Category to another is also possible from Page Settings. You can turn any of your other pages into Home by enabling the Homepage switch. ! Keep in mind that you can’t delete your homepage. ! The green dot in the upper right corner indicates that the page is Published. Another way to unpublish your pages is by simply clicking that same dot. It will instantly turn red to show that the page is not live anymore.
Useful Links
https://bit.ly/2XJ3w6P
https://bit.ly/33qarVX
https://bit.ly/3fsFcvT
https://bit.ly/30pgFn8
https://bit.ly/3gFe4uM
Follow Ucraft
On the Main Pages section These are the pages visible on your site navigation
Home Page
About Page
Product or Services Page
Media or Gallery
A Blog
Contact Us Page
Even though each Ucraft template is created with sample pages, you can still edit and customize the number and types as much as you want.
To rearrange the pages or to put them in the desired order, simply drag and drop them around.
There is a Language Switcher on the top left corner. It allows you to manage the pages designated for each language you have added. To add a page through this app all you need to do is click the ‘+’ button that appears on the left or right sides of the pages. The page types vary, from Blank Page to eCommerce. To add a subpage, just hit the ‘+’ icon below one of the main pages.
In the video we add a blank subpage to see it all in action?
Once it's added, you can edit the Page Title right away. To access your page settings, hover over your page and click on the gear icon.
You can set your page offline, change the title of your page and alias. You have the option to choose whether you want your page to open in the same tab or a new tab from the Target option. Simply hit Visibility and choose the desired option from the dropdown menu to get full control over the Visibility of the Pages on your website. Moving pages from one Category to another is also possible from Page Settings. You can turn any of your other pages into Home by enabling the Homepage switch. ! Keep in mind that you can’t delete your homepage. ! The green dot in the upper right corner indicates that the page is Published. Another way to unpublish your pages is by simply clicking that same dot. It will instantly turn red to show that the page is not live anymore.
Useful Links
https://bit.ly/2XJ3w6P
https://bit.ly/33qarVX
https://bit.ly/3fsFcvT
https://bit.ly/30pgFn8
https://bit.ly/3gFe4uM
Follow Ucraft
- Catégories
- E commerce Divers














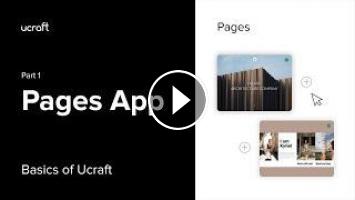
Commentaires