Learn how to effectively place a custom shortcode below the product table on your WooCommerce checkout page using WordPress hooks. Follow step-by-step instructions to enhance your eCommerce experience.
---
This video is based on the question https://stackoverflow.com/q/69783907/ asked by the user 'namari' ( https://stackoverflow.com/u/16709045/ ) and on the answer https://stackoverflow.com/a/69783940/ provided by the user 'Ruvee' ( https://stackoverflow.com/u/15040627/ ) at 'Stack Overflow' website. Thanks to these great users and Stackexchange community for their contributions.
Visit these links for original content and any more details, such as alternate solutions, latest updates/developments on topic, comments, revision history etc. For example, the original title of the Question was: How to add a custom shortcode below the product table on woocommerce checkout page
Also, Content (except music) licensed under CC BY-SA https://meta.stackexchange.com/help/licensing
The original Question post is licensed under the 'CC BY-SA 4.0' ( https://creativecommons.org/licenses/by-sa/4.0/ ) license, and the original Answer post is licensed under the 'CC BY-SA 4.0' ( https://creativecommons.org/licenses/by-sa/4.0/ ) license.
If anything seems off to you, please feel free to write me at vlogize [AT] gmail [DOT] com.
---
How to Add a Custom Shortcode Below the Product Table on WooCommerce Checkout Page
In the world of eCommerce, customizing your checkout process can greatly enhance the user experience. One common requirement among WooCommerce users is to add custom content—like shortcodes—at strategic points within the checkout page. If you're looking to place a shortcode, specifically [wc_sc_available_coupons], right below the product table on your WooCommerce checkout page, you're in the right place. This guide will walk you through the necessary steps to achieve that.
The Problem
You may have encountered an issue where the shortcode does not display where you expect it to. For example, after trying to use the following code in your theme's functions.php file:
[[See Video to Reveal this Text or Code Snippet]]
You noticed that this shortcode appears at the bottom of the entire checkout form, rather than directly below the product table. Simply adjusting the priority number—even changing it to 120—did not produce the desired result.
Solving the Issue
To ensure the shortcode appears precisely below the product table, we need to utilize different WooCommerce hooks. Here, we will discuss the correct hooks to use, along with their corresponding code snippets.
Step 1: Use the Right Hook
Using woocommerce_checkout_after_customer_details:
This hook will place your shortcode immediately after the customer's details, which is often right after the product table.
[[See Video to Reveal this Text or Code Snippet]]
Alternative Hooks:
If the above hook doesn’t work as intended, you may want to try the following options:
woocommerce_checkout_before_order_review:
This hook will position your shortcode before the order review section.
[[See Video to Reveal this Text or Code Snippet]]
woocommerce_review_order_before_payment:
This is the most effective option if you want the shortcode right before the payment options.
[[See Video to Reveal this Text or Code Snippet]]
Step 2: Testing the Code
After implementing your chosen hook:
Make sure to save the changes made in functions.php.
Navigate to your WooCommerce checkout page to verify if the shortcode displays correctly below the product table or at the position you’ve set.
Conclusion
Customizing your WooCommerce checkout page can significantly enhance user interaction and facilitate a smoother experience. By utilizing the right hooks, you can easily position your shortcode below the product table, creating space for promotional messages or additional information.
If you follow the steps outlined in this guide, you should be successful in displaying the [wc_sc_available_coupons] shortcode exactly where you want it. Happy customizing!
---
This video is based on the question https://stackoverflow.com/q/69783907/ asked by the user 'namari' ( https://stackoverflow.com/u/16709045/ ) and on the answer https://stackoverflow.com/a/69783940/ provided by the user 'Ruvee' ( https://stackoverflow.com/u/15040627/ ) at 'Stack Overflow' website. Thanks to these great users and Stackexchange community for their contributions.
Visit these links for original content and any more details, such as alternate solutions, latest updates/developments on topic, comments, revision history etc. For example, the original title of the Question was: How to add a custom shortcode below the product table on woocommerce checkout page
Also, Content (except music) licensed under CC BY-SA https://meta.stackexchange.com/help/licensing
The original Question post is licensed under the 'CC BY-SA 4.0' ( https://creativecommons.org/licenses/by-sa/4.0/ ) license, and the original Answer post is licensed under the 'CC BY-SA 4.0' ( https://creativecommons.org/licenses/by-sa/4.0/ ) license.
If anything seems off to you, please feel free to write me at vlogize [AT] gmail [DOT] com.
---
How to Add a Custom Shortcode Below the Product Table on WooCommerce Checkout Page
In the world of eCommerce, customizing your checkout process can greatly enhance the user experience. One common requirement among WooCommerce users is to add custom content—like shortcodes—at strategic points within the checkout page. If you're looking to place a shortcode, specifically [wc_sc_available_coupons], right below the product table on your WooCommerce checkout page, you're in the right place. This guide will walk you through the necessary steps to achieve that.
The Problem
You may have encountered an issue where the shortcode does not display where you expect it to. For example, after trying to use the following code in your theme's functions.php file:
[[See Video to Reveal this Text or Code Snippet]]
You noticed that this shortcode appears at the bottom of the entire checkout form, rather than directly below the product table. Simply adjusting the priority number—even changing it to 120—did not produce the desired result.
Solving the Issue
To ensure the shortcode appears precisely below the product table, we need to utilize different WooCommerce hooks. Here, we will discuss the correct hooks to use, along with their corresponding code snippets.
Step 1: Use the Right Hook
Using woocommerce_checkout_after_customer_details:
This hook will place your shortcode immediately after the customer's details, which is often right after the product table.
[[See Video to Reveal this Text or Code Snippet]]
Alternative Hooks:
If the above hook doesn’t work as intended, you may want to try the following options:
woocommerce_checkout_before_order_review:
This hook will position your shortcode before the order review section.
[[See Video to Reveal this Text or Code Snippet]]
woocommerce_review_order_before_payment:
This is the most effective option if you want the shortcode right before the payment options.
[[See Video to Reveal this Text or Code Snippet]]
Step 2: Testing the Code
After implementing your chosen hook:
Make sure to save the changes made in functions.php.
Navigate to your WooCommerce checkout page to verify if the shortcode displays correctly below the product table or at the position you’ve set.
Conclusion
Customizing your WooCommerce checkout page can significantly enhance user interaction and facilitate a smoother experience. By utilizing the right hooks, you can easily position your shortcode below the product table, creating space for promotional messages or additional information.
If you follow the steps outlined in this guide, you should be successful in displaying the [wc_sc_available_coupons] shortcode exactly where you want it. Happy customizing!













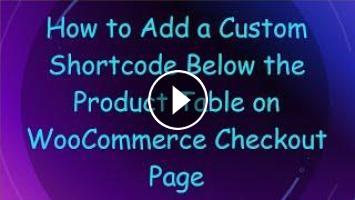
Commentaires